4 Things You Can Do Right Now to Create a Perfectly Organized Google Drive
Everyone organizes their Google Drive differently. Shockingly, many Google Apps users don’t organize them at all. I have found that, by using a few best practices, there is a system for making Google Drive much more organized and easier to navigate.
Proper folder structure, naming conventions, color coding, and keeping track of what is shared with you can go a long way when used properly. These 4 tips show the best way to organize your Google Drive for faster navigation so you never lose track of a document again.
1. Folder Structure Comes First
The best starting point is creating a clean universal folder structure. An easy way to do this is to create a folder for each category of document and then make subfolders for each aspect of that category. An ‘uncategorized’ folder can house all the documents that don’t fit into any of the other folders yet. Scan through the ‘uncategorized’ folder regularly and sort its contents into the appropriate labeled folders if possible.
Within each subfolder, it is a good practice to create folders that are dated by week to keep track of the dates each document is created, that way no folder becomes too full and difficult to sort through.
To create a folder click the red NEW button and then select the option for folder.
2. Add Some Color
Google Drive has an awesome feature that allows you to color code your folders, this can be done in such a way that makes sifting through your drive much faster.
I made each folder in my drive a different color and then each subfolder a different shade of that same color. The dated weekly folders within each subfolder are the same shade as the subfolder it is contained within. This way, if I am looking at a folder titled “April 6-12” I can instantly tell what types of documents are contained in it simply by glancing at its hue.
To change the color of a folder click the arrow to the right of the folder name on the top bar then select the change color option.
3. Standardize Your Naming Conventions
Date created is a mysteriously absent field in Google Drive, instead you can only view when a document was last updated. Finding a document by it’s creation date is sometimes useful and more intuitive, which should be considered when designing your naming convention.
We think it is best to name every document in the following way “[DateCreated] DocumentName” and then let the folder structure and color coding do the rest. For example a student loan payment receipt created on the 19th of April would be titled “[4.19] Student Loan Payment Receipt” this will be easy to find whether you are searching for the date or the title of the document.
To rename a document, highlight the documents name in Drive and then click the three vertical dots on the right side of the top bar. Then select rename.
4. Shared with you, organized by you
When a document is shared with you, it can be hard to locate because it is not automatically added to your My Drive folder. Make sure to add the file to the appropriate folder in your My Drive. If it does not adhere to your naming conventions, create a folder that fits the naming convention and add the shared file to that folder.
To add a document that is shared with you to your My Drive, highlight the document in the Shared with Me folder and then click the three vertical dots on the right side of the top bar and select Add to My Drive from the dropdown menu.
Tips from The Gooru
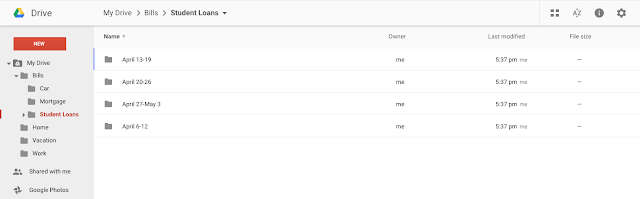




Comments
Post a Comment